حالت اسلیپ یکی از گزینه های می باشد که در زمانی که قصد استفاده از کامپیوتر را ندارید برای این که از هدر رفت انرژی جلوگیری نمایید می توانید آن را فعال نمایید. در این حالت کامپیوتر در حالت آماده باش خواهد بود بدون این که لازم باشد شما حتما نرم افزارهایی که در زمان روشن بودن سیستم باز کرده اید را مجبور بشوید که ببندید مانند زمانی که می خواهید سیستم خود را shutdown نمایید.
برای این فعال کردن حالت اسلیپ در ویندوز 10 مشکلاتی را بر سر راه خود دارد. مشکل موجود ممکن است در ویندوز 10 و حتی نسخه های دیگر ویندوز به علت این باشد که در قسمت های دیگر مشکل وجود داشته باشد. به همین دلیل برای این که مشکل موجود را پیدا کنید کمی از زمان شما را به هدر خواهد داد. برای حل این مشکل مجبور خواهید بود که چند راه را امتحان نمایید تا بتوانید مشکل موردنظر را به دست آوردید.
1-تنظیمات حالت اسلیپ در ویندوز 10 را کنترل نمایید
قبل از این که هر کار دیگری را انجام دهید اول تنظیمات مخصوص حالت اسلیپ در ویندوز 10 را بررسی نمایید و از قرار گرفتن تمام فیلدها در حالت صحیح و مناسب اطمینان حاصل کنید. ممکن است در محل کار خود سیستم کامپیوتری با توجه به علایق شما تنظیم نشده باشد ممکن است شخص دیگری تنظیمات را در حالت اسلیپ در ویندوز 10 در سیستم کامپیوتر شما به هم زده باشد. برای این که به قسمت تنظیمات دسترسی پیدا کنید مجبور هستید به تنظیمات نیرو (Power Options) در کنترل پنل مراجعه کنید و بعد گزینه زمان خاموش شدن صفحه نمایش (Choose when to turn off the display) را انتخاب نمایید.
از قرارگیری فیلد کشویی کامپیوتر را در حالت اسلیپ قرار بده: (:Put the computer to sleep)
بر روی گزینه مناسب اطمینان حاصل کنید. مخصوصا اگر کامپیوتر شما در مدت زمانی کوتاه بعد از بیکار ماندن و یا خیلی دیر به خواب میرود، این بخش از تنظیمات حالت اسلیپ در ویندوز 10 نخستین قسمتی است که باید نسبت به تغییر آن اقدام نمایید.
در بالا، مدت زمان قرارگیری سیستم بر روی حالت اسلیپ در ویندوز 10 و یا دیگر نسخههای ویندوز را بررسی کردیم. واقعیت این است که اسلیپ، قسمتهای زیادی از سیستم مخصوصا مانیتور را از سوختن حفظ کرده و عمر قطعات مختلف را افزایش میدهد، علاوه بر اینکه نقش بسیار عمدهای را در کاهش مصرف انرژی و افزایش طول عمر باتری در لپ تاپ ایفا میکند. با توجه به بیدارباش همیشگی تمامی قطعات در زمان روشن بودن سیستم، کامپیوترهایی که به هیچ عنوان به حالت اسلیپ نمیروند، با مشکلات عدیدهای با گذر زمان مواجه میشوند. در ادامه به بررسی چند روش به منظور اجبار کامپیوتر برای داشتن چرتهای چند دقیقه تا چند ساعته اشاره خواهیم کرد.

درایورها را کنترل کنید
آپدیت نبودن درایورها و یا از آن بدتر، نصب و یا فعال نبودن آنها مشکلات زیادی را در ویندوز ایجاد میکند. وضعیت به روزرسانی درایورها، مخصوصا درایورهای چیپست، درایورهای شبکه و درایورهای بایوس (BIOS) را کنترل کنید. موضوع مهم دیگر که توجه به آن به منظور رفع خطاهای حالت اسلیپ در ویندوز 10 خالی از لطف نیست، اطمینان از استفاده از جدیدترین نسخه سیستم عامل است.
وضعیت درخواست نیرو را کنترل کنید
نکتهای بسیار مهم درباره حالت اسلیپ در ویندوز 10 و حتی دیگر نسخههای ویندوز وجود دارد. خواب کامپیوتر در زمان بیکاری است، اما بعید نیست برخی از نرم افزارهای جانبی نصب شده توسط شما، با حالت اسلیپ در ویندوز 10 در تضاد باشند، به این معنی که با ارسال درخواستهای متداوم و اجرای فرامین گوناگون و گهگاه غیر ضروری، سیستم را بیدار نگه میدارند. برای مشاهده تمامی قسمتهایی که سیستم را بیدار نگه میدارند، میبایست محیط کامندی ویندوز (کامند پرامپت – Command Prompt) را با حداکثر دسترسی موجود (دسترسی ادمین) باز کنید. به این منظور بعد از راست کلیک کردن بر روی دکمه استارت، کامند پرامپت با دسترسی ادمین (Command Prompt (Admin) را انتخاب کنید. همچنین میتوانید بعد از ورود به استارت و جستجوی گزینه Command Prompt، به محض مشاهده نتیجه بر روی آن راست کلیک کرده و سپس اجرا به عنوان ادمین (Run as administrator) را انتخاب کنید.
برای ادامه سایر مراحل کنترل وضعیت حالت اسلیپ در ویندوز 10 ، عبارت “powercfg -requests” را در محیط متنی باز شده در ویندوز وارد کنید. با این کار لیستی از درخواستهای نیروی فعال به نمایش درخواهند آمد. از نظر فرضی میبایست تمامی دستهبندیها خالی باشند. حال آیتمی که در حال ارسال درخواست و بیدار نگه داشتن دائم سیستم است را یادداشت کنید. به احتمال زیاد همین مورد سبب بیدارباش همیشگی کامپیوتر شما شده است. همانطور که در تصویر زیر مشاهده میکنید، به عنوان نمونه پخشکننده موزیک (Windows Media Player) از فعال شدن حالت اسلیپ در ویندوز 10 جلوگیری میکند.
همچنین اگر مشکل شما با حالت اسلیپ در ویندوز 10 ، بیدار شدن ناگهانی سیستم بدون دستور شماست، میتوانید با وارد کردن عبارت “powercfg -lastwake” در محیط کامندی ویندوز، آیتمی را که اخیرا سبب بیدارباش سیستم شده است را مشاهده کنید.
ابزارهای ایرادیاب درونی را اجرا کنید
یکی از دلایل ترجیح ویندوز به دیگر سیستم عاملهای کامپیوتر، وجود پشتیبانی قوی هم به صورت آنلاین از تیم پشتیبانی مایکروسافت و هم به کمک نرم افزارهای داخلی است. خوشبختانه جدیدترین نسخه ویندوز به تمامی ابزارهای مورد نیاز تجهیز شده است که حتی برای رفع مسائل مربوط به حالت اسلیپ در ویندوز 10 نیز میتوانید از آنها استفاده کنید.
کنترل پانل را باز کرده و مستقیما به سراغ بخش “عیبیابى” (Troubleshooting) بروید. در ادامه، گزینه مشاهده تمامی (View all) را به منظور تماشای لیست تمامی ابزارهای عیبیابی نصب شده بر روی سیستم خود انتخاب کنید.
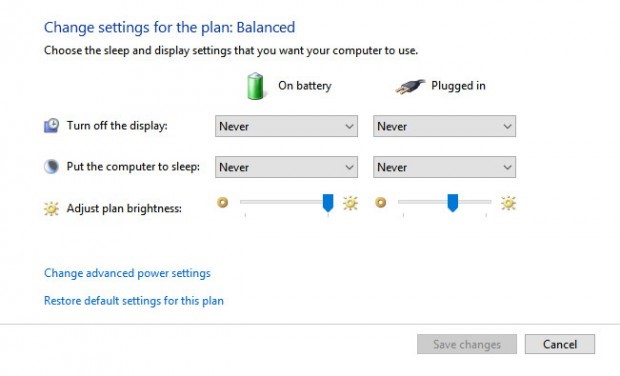
در زمانی که تنها مشکل شما، حالت اسلیپ در ویندوز 10 است، میبایست به دنبال گزینههای “نیرو” (Power) و “تامین و نگهدارى سیستم” (System Maintenance) بگردید. هر دو گزینه را بعد از یافتن باز کرده و از فعال و در جریان بودن حالت اسلیپ اطمینان حاصل کنید.
کامپیوتر را در حالت ایمن (سیف مود – Safe Mode) ریاستارت کنید
بعید نیست تا مسائل مربوط به حالت اسلیپ در ویندوز 10 و دیگر نسخههای ویندوز، به علت یک پیچیدگی و مشکل در زمان فرآیند شروع به کار سیستم و به اصطلاحی حین بوت شدن سیستم ایجاد شده باشند. به منظور کنترل این مشکل، سیستم را مجددا، این بار در حالت ایمن راهاندازی کرده و توانایی آن برای به خواب رفتن را کنترل کنید. اگر برخلاف زمان بوت کردن عادی، این بار حالت اسلیپ در ویندوز 10 به راحتی فعال میشود، نیاز دارید تا با استفاده از روشها و نرم افزارهای مختلف، قسمت تخصیص داده شده به سیستم در هارد و یا به عبارت سادهتر، همان بوت را تمیزکاری کرده و ایراد را پیدا کنید!
کلین بوت (Clean boot) به بالا آمدن ویندوز با حداقل درایورها، سرویس ها و نرم افزارهای موجود اشاره میکند. برای اجرای کلین بوت در ویندوز 10، اپلیکیشن “پیکربندی سیستم” (System Configuration) را باز کنید. به این منظور کلیدهای ترکیبی ویندوز + آر (Win + R) را فشرده و بعد از باز شدن پنجره ران (Run)، عبارت msconfig را وارد کنید.
منبع:
گجت نیوز